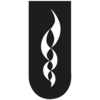Contenido: Agregar texto a las publicaciones. Insertar texto. Seleccionar y suprimir texto. Seleccionar texto con el ratón. Utilización de fuentes. Cambiar los atributos de las fuentes. Cambiar los colores de la fuente. Alineación de texto en un marco. Agregar títulos de créditos de texto. Conectar marcos de texto.
Objetivo: Al finalizar la competencia describirá los fundamentos teóricos de cómo cambiar el aspecto del texto, sin error.
Agregar texto a las publicaciones
 Se puede agregar texto a una publicación en marcos de texto utilizando la herramienta Marco de texto que se halla en la barra de herramientas Publisher. Publisher pone en sus manos el control absoluto del aspecto y formato de los marcos de texto, incluyendo elementos como estilo de fuente, tamaño, atributos (como negrita o cursiva) y color. Se pueden editar cualquiera o todos los parámetros de fuente en un marco de texto concreto.
Se puede agregar texto a una publicación en marcos de texto utilizando la herramienta Marco de texto que se halla en la barra de herramientas Publisher. Publisher pone en sus manos el control absoluto del aspecto y formato de los marcos de texto, incluyendo elementos como estilo de fuente, tamaño, atributos (como negrita o cursiva) y color. Se pueden editar cualquiera o todos los parámetros de fuente en un marco de texto concreto.
Para agregar un marco de texto a una página de la publicación, siga estos pasos:
1. Haga clic en la herramienta Marco de Texto en la barra de herramientas Publisher.
2. Sitúe el puntero del ratón en la página y arrastre para crear un Marco de texto.
3. Aparecerá el punto de inserción en el marco de texto. Escriba el texto que desee colocar en el marco.
Insertar texto
También puede agregar texto a un marco de texto fácilmente. Para agregar texto a un marco que ya contenga uno, siga estos pasos:
1. Sitúe el puntero del ratón sobre el texto en el marco de texto. El cursor adoptará forma de I.
2. Haga clic, con el cursor en forma de I, en el texto donde desee colocar el punto de inserción.
3. Escriba el texto que desee insertar en el cuadro de texto.
Seleccionar y suprimir texto
Puede también suprimir texto dentro de un marco de texto fácilmente. Simplemente, seleccione el texto que desee suprimir y pulse la tecla Supr en el teclado. La forma más fácil de seleccionar texto en el marco de texto es con el ratón. La Tabla muestra las distintas formas en que se puede seleccionar texto con el ratón.
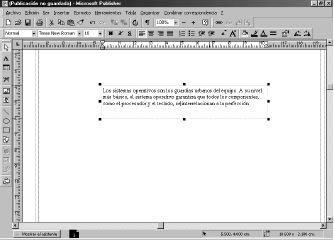
Seleccionar texto con el ratón

Estas técnicas de selección resultan también prácticas para modificar el formato (o color) del texto en un marco de texto.
Utilización de fuentes
El texto que escriba en un nuevo marco se creará en la fuente predeterminada de Publisher, que es Times New Roman, 10 puntos. Cada fuente disponible tiene un estilo concreto o tipo de letra.
Existe una gran variedad de fuentes, como son Arial, Courier, Times New Roman, CG Times, Bookman Old Style, etc.; la gama de fuentes que podrá utilizar dependerá de las que haya instalado en su computadora. Windows 98 y 95 incluyen la mayoría de las familias de fuentes que utilizan las aplicaciones como Publisher. Publisher incorpora, además, varios tipos de fuentes cuando la instale desde Microsoft Office o desde el CD-ROM de Publisher 2000.
El tamaño de las fuentes se mide en puntos. Un punto es 1/72 de una pulgada. Siendo el tamaño estándar de fuente de 12 puntos (para la correspondencia y los documentos comerciales), cuanto mayor sea el número de puntos (por ejemplo 18), mayor será el tamaño de fuente.
Para cambiar la fuente del texto existente en un marco de texto siga estos pasos:
1. Seleccione el texto en el marco de texto (utilizando el ratón) cuyo tipo de fuente desee cambiar por otro.
2. Haga clic en el cuadro desplegable de fuente en la barra de herramientas Formato y seleccione una nueva fuente de la lista.
Si termina de trabajar con un marco de texto concreto, haga clic fuera del marco para eliminar la selección del mismo.
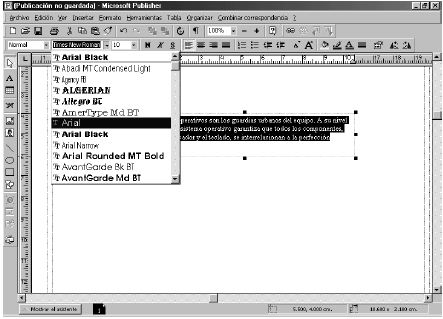
Cuando cree un nuevo marco de texto, podrá cambiar la fuente que vaya a utilizar para el texto que vaya a colocar en el marco, antes de escribir el texto. En efecto, puede modificar la fuente predeterminada en un marco de texto concreto. Para sustituirla por otra fuente distinta, haga clic en el cuadro desplegable de fuente y elija una nueva fuente.
Puede cambiar el tamaño de fuente del texto incluido en un marco de texto de modo similar.
Seleccione el texto en el marco de texto cuyo tamaño de fuente desee modificar. Haga clic en el cuadro desplegable de fuente en la barra de herramientas Formato, y seleccione un nuevo tamaño de fuente.
Cambiar los atributos de las fuentes
Asimismo, puede determinar una serie de atributos de la fuente asociados con el texto incluido en los marcos de texto. Puede cambiar rápidamente el estilo de la fuente a negrita, cursiva o subrayado. Se tiene un rápido acceso a estos estilos de fuente en la barra de herramientas
Formato, como muestra la Tabla. En el cuadro de diálogo Fuente se pueden seleccionar otra serie de atributos de fuente.
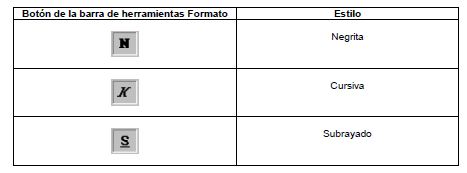
Para cambiar los atributos de fuente de un texto incluido en un marco de texto, siga estos pasos:
1. Seleccione el texto en el marco de texto cuyos atributos de fuente desee cambiar (por ejemplo, cambiar el estilo de texto a negrita).
2. Haga clic en el botón correspondiente de la barra de herramientas Formato.
Como ya se ha mencionado, también puede modificar los atributos de fuente de un texto seleccionado en un marco utilizando el cuadro de diálogo Fuente. Para ello, seleccione el menú Formato, y después Fuente.
El cuadro de diálogo Fuente le permite cambiar el estilo como el tamaño y una serie de atributos de la fuente (como superíndice, subíndice, versales, etc.).
Para seleccionar cualquiera de los atributos de fuente en la zona Efectos del cuadro de diálogo, haga clic en la correspondiente casilla de verificación. Aparecerá una vista preliminar del efecto concreto (incluyendo los demás cambios de atributos que haya realizado) en el cuadro Muestra.
Cuando concluya los cambios de fuente, haga clic en el botón Aceptar para volver a la publicación.
Cambiar los colores de la fuente
También puede cambiar el color del texto en un marco de texto. Esto le permite resaltar partes del texto haciendo más vistosas las publicaciones.
Para cambiar el color del texto en un marco de texto, siga estos pasos:
1. Seleccione el texto en el marco de texto cuyo color de fuente desee cambiar.
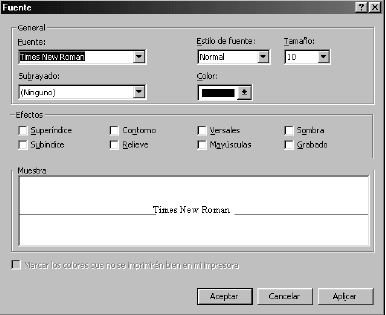
3. Seleccione un nuevo color en el cuadro Colores que aparece si no ve un color que le guste, siga con el paso 4).
4. Si desea ver más colores, haga clic en la opción Más Colores en el cuadro Colores. Aparecerá el cuadro de diálogo Colores.
5. Haga clic en cualquier parte de la paleta de colores para seleccionar una nueva gama de colores para el texto.
6. En el cuadro de luminosidad de los colores a la derecha de la paleta de colores, arrastre el control deslizante para seleccionar la intensidad del color que desea usar en el texto.
7. Una vez que haya seleccionado el nuevo color, haga clic en Aceptar para volver a la publicación.
Alineación de texto en un marco
Además también puede controlar la alineación del texto en un marco. Puede centrar el texto (en relación al marco), alinear el texto a la derecha o a la izquierda, o utilizar distintas alineaciones en las distintas líneas o párrafos del texto en un cuadro de texto. Para poder dar un tratamiento distinto a las líneas o párrafos, todo lo que debe hacer es colocar un salto de línea (pulse Intro) entre la línea y la línea siguiente en el marco de texto.
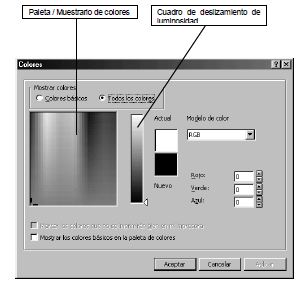
Las alineaciones disponibles alinean el texto con respecto a los bordes derecho e izquierdo del marco. La Tabla muestra los botones de alineación disponibles en la barra de herramientas Formato.
Para alinear texto en un marco, siga estos pasos:
1. Sitúe el punto de inserción en el párrafo que desee alinear (cualquier línea o líneas de texto seguidas de un salto de línea).
2. Haga clic en el botón correspondiente de la barra de herramientas Formato.
El texto quedará alineado conforme al botón que haya elegido en la barra de herramientas Formato.
Agregar títulos de créditos de texto
Publisher no se limita a permitirle enmarcar los elementos de texto que coloque en las páginas de la publicación. También le permite agregar textos especiales utilizando la Galería de diseño de Publisher. Estos rótulos de texto, son elementos prediseñados que ofrecen colores y otros elementos de diseño que realmente ayudan a adornar las entradas de texto en las publicaciones.
Los títulos de crédito quedan especialmente bien como texto de encabezado de las páginas de la publicación.
Para agregar un título de crédito desde la Galería de diseño, siga estos pasos:
1. Haga clic en el botón Galería de diseño en la barra de herramientas Publisher. Aparecerá la Galería de diseño.
2. Asegúrese de que Cabeceras esté seleccionado en el panel Categorías de la Galería de diseño.
3. Desplácese por los títulos de crédito disponibles en el panel Cabeceras de la Galería de diseño y seleccione uno para la página.
4. Haga clic en el botón Insertar objeto para agregar la cabecera seleccionada en la página.
Cuando se coloca la cabecera en una página, contiene texto genérico marcador de posición. Puede editar este texto seleccionándolo como haría en cualquier marco de texto y después escribiendo el nuevo texto que ocupe su lugar. El texto con el que le sustituya adopta la misma fuente y los mismos atributos del marcador.
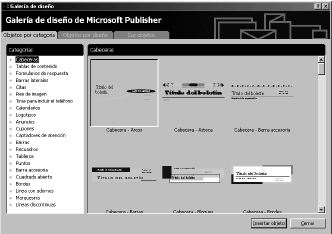
Conectar marcos de texto
Tal vez desee colocar una gran cantidad de texto en una página de la publicación, pero no en un solo marco de texto (un montón de texto comprimido en un marco satura la vista y resta fuerza al mensaje). En vez de esto, divida el texto en pequeñas dosis de información digeribles, haciendo que pase por varios marcos de texto como si se tratara de un artículo. La cantidad de texto en cada marco dependerá del tamaño del marco. Así, se puede colocar un artículo en varios marcos de texto en una sola página, o hacer que pase por marcas de texto situados en distintas páginas de una misma publicación.
Para crear un artículo en múltiples marcos de texto, siga estos pasos:
1. Haga clic en la herramienta Marco de texto en la barra de herramientas Publisher y coloque un marco de texto en la página de la publicación. Procure que el cuadro de texto sea lo suficientemente grande como para contener todo el texto del artículo.
2. Escriba todo el texto del artículo en el cuadro de texto actual.
3. Ajuste el tamaño del marco (sitúe el ratón en el borde del marco y arrástrelo) de modo que sólo muestre el texto que desee que aparezca en ese marco concreto (el resto de texto se moverá a otros marcos de texto).
4. Cuando reduzca el tamaño del marco de texto, el texto escrito excederá el tamaño del cuadro de texto actual y aparecerá el indicador Desbordamiento en la parte inferior del marco. Esto significa que el texto que no aparece en el marco de texto se encuentra en una zona de desbordamiento.
5. Cree otros marcos de texto para colocar en ellos la porción de artículo remanente del primer marco de texto.
6. Haga clic en el marco de texto que contiene el texto.
7. Seleccione el menú Herramientas y después haga clic en Conectar marcos de texto.
8. Aparecerá el botón Conectar marcos de texto en la barra de herramientas Estándar. Haga clic en el botón Conectar marcos de texto.
9. El puntero del ratón adoptará la forma. Sitúelo en el primer marco de texto vacío al que desee que pase el texto del artículo. Haga clic en el botón izquierdo del ratón.
10. El texto pasará al marco de texto que se convertirá en el marco de texto seleccionado (aparecerán un borde y controladores de tamaño alrededor del marco de texto). Dependiendo de la cantidad de texto restante, aparecerá o no el indicado Desbordamiento en este marco de texto.
11. Haga clic de nuevo en el botón Conectar marcos de texto en la barra de herramientas y utilice el puntero para que el texto pase al siguiente marco de texto que tenga en la página.
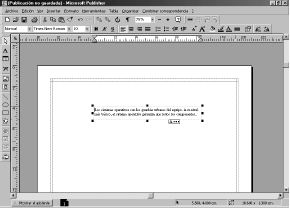
Una vez que todo el texto del artículo original esté colocado en los marcos de texto, el último marco de texto no incluirá el indicado Desbordamiento. Esto le garantiza que todo el texto del artículo aparece en los marcos de texto incluidos en el conjunto. Es aconsejable revisar la ortografía cuando se trate de artículos extensos.
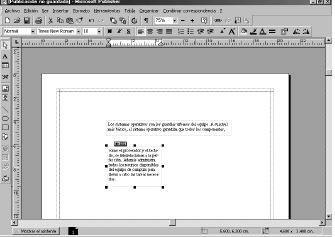
Fuente: Apuntes de la materia de informática 2 mktg / unideg