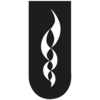Contenido: Cómo planear la publicación. Utilización de asistentes de publicación. Selección de una categoría de publicación. Selección de la combinación de colores de la publicación. Selección de la orientación de página. Qué son los marcadores de posición. Creación de un perfil personal. Cómo guardar las publicaciones.
Objetivo: Al finalizar la competencia describirá los fundamentos teóricos para crear una nueva publicación en Publisher, sin error.
Cómo planear la publicación
 Publisher le facilita enormemente la creación, casi sin esfuerzo, de publicaciones de aspecto cuidado y profesional. Ahora bien, aunque Publisher efectivamente le guía durante el proceso de creación de publicaciones, tal vez desee dedicar un poco de tiempo para planificar la publicación antes de invertir esfuerzos en crearla.
Publisher le facilita enormemente la creación, casi sin esfuerzo, de publicaciones de aspecto cuidado y profesional. Ahora bien, aunque Publisher efectivamente le guía durante el proceso de creación de publicaciones, tal vez desee dedicar un poco de tiempo para planificar la publicación antes de invertir esfuerzos en crearla.
De hecho, la planificación de la publicación puede resultar algo tan sencillo como el formularse unas cuantas preguntas que le permitan hacerse una idea adecuada del tipo de publicación que en realidad desea crear. La lista que se ofrece a continuación recoge algunas de las preguntas que probablemente se plantee antes de entrar de lleno en el proceso en sí de creación de la publicación.
– ¿Qué finalidad tiene la publicación? ¿Se trata de una tarjeta de felicitación para un amigo o de tarjetas de presentación para los clientes en las que se defina la actividad de la empresa?
Obviamente, el aspecto y presentación de la publicación variarán enormemente dependiendo de su finalidad.
– ¿Dispongo de ejemplos de publicaciones que realmente me gusten? Probablemente haya tenido ya la oportunidad de examinar un folleto o haya recibido una tarjeta de presentación de una empresa que le haya parecido realmente llamativa y especial. La adaptación de diseños y de maquetación que le gusten le ayudará a crear publicaciones magnificas. No tendrá que reinventar la rueda cada vez que inicie una nueva publicación.
– ¿Va a formar parte esta publicación de una familia de publicaciones? ¿Está creando la primera de muchas publicaciones para su empresa familiar o pequeño negocio? Quizá desee valerse de los conjuntos de diseño de Publisher para crear una familia completa de publicaciones (tales como tarjetas de presentación, sobres y un encabezado de cartas o membrete que tengan el mismo aspecto y diseño).
– ¿Voy a utilizar papel especial en la publicidad? Si va a utilizar un papel especial para crear folletos, tarjetas de presentación u otro tipo de publicaciones, asegúrese de que la combinación de colores y los elementos de diseño que elija vayan bien con todos los elementos y colores preexistentes en ese papel.
– ¿Cómo puedo imprimir la publicación acabada? La impresión de una publicación con una impresora de chorro de tinta que imprima 300 puntos por pulgada le dará, decididamente, resultados distintos a la publicación impresa por un servicio de imprenta (impresores profesionales que utilizan equipos de impresión de alta tecnología).
Ajuste el uso de los colores y de los elementos de diseño sobrepuestos basándose en la calidad que obtendrá durante el proceso de impresión.
Si sólo tiene acceso a una impresora láser con escala de grises, el diseño de una publicación extremadamente rica en color no supondrá más que una pérdida de tiempo.
Dedique un tiempo a considerar estas preguntas, encontrará que la publicación acabada se adapta
Utilización de asistentes de publicación
Un método muy directo de crear una nueva publicación, contando por otra parte con gran ayuda, consiste en la utilización de asistentes de publicación.
Al recurrir a la utilización de un asistente, no sólo se está asegurando de que el diseño y la orientación de la publicación sean las adecuadas para el tipo de papel especial que esté empleando (como papel para folletos o tarjetas de presentación), sino que además obtiene ayuda para la combinación de colores y los elementos de diseño de la publicación.
Cuando inicie Publisher por vez primera, aparecerá el Catálogo de Publisher. Podrá iniciar una nueva publicación inmediatamente usando un asistente si selecciona la ficha Publicaciones por asistente.
Si ya se encuentra trabajando en Publisher, estos pasos le permitirán abrir el Catálogo de Publisher:
1. En la ventana de Publisher, haga clic en el menú Archivo y luego en Nuevo.
2. Si se le pregunta si desea guardar los cambios realizados en la publicación actual, haga clic en Sí, si desea guardarlos, o en No para borrar la publicación de la ventana de Publisher. Aparecerá entonces el Catálogo de Publisher.
3. Haga clic en la ficha Publicaciones por asistente si es necesario. Selección de una categoría de publicación
Cuando acceda al panel Asistentes, se encontrará con una lista de distintos tipos de publicaciones. Cuando haga clic en una categoría concreta, podrá ver un conjunto de vistas preliminares en miniatura en la ventana de vista preliminar.
Es en esta fase del proceso de creación de publicaciones cuando se selecciona el tipo de publicación en el panel Asistentes y la maquetación en el panel vista preliminar. Una vez que haya elegido, podrá iniciar realmente el asistente concreto que le ayudará a crear la publicación elegida.
Para elegir la categoría y maquetación de la publicación, siga estos pasos:
1. Seleccione una categoría de publicación en el panel Asistentes.
2. Selecciones una publicación en la ventana de vista preliminar.
3. Haga clic en el botón Iniciar asistente situado en la esquina inferior derecha de la ventana de vista preliminar.
El asistente que inicie creará la nueva publicación, que aparecerá en la ventana Publicación. El asistente muestra el proceso de creación de publicaciones.
Selección de la combinación de colores de la publicación
Una vez que haya seleccionado una publicación concreta, la siguiente serie de pasos está controlada por el asistente concreto de esa publicación.
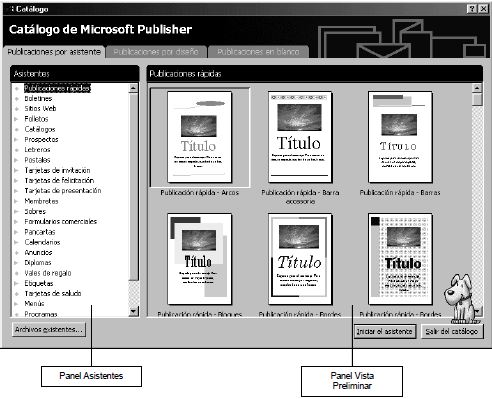
El asistente formula su pregunta en el panel situado en la parte izquierda de la ventana de Publisher. Los cambios que realice en la publicación aparecerán en el panel situado en la parte derecha de la ventana de aplicaciones de Publisher.
La primera vez que use uno de los asistentes de publicación para crear una, está contendrá pocas o ninguna entrada de texto presentes. Esto se debe a que la información concerniente al usuario o a su empresa queda almacenada en un archivo de perfil que utiliza el asistente para rellenar determinados espacios en blanco de la publicación (como el nombre, número de teléfono y la denominación social). Uno de los pasos del asistente consiste en crear o modificar dicho perfil.
Más adelante en esta lección, en el apartado “Creación de un perfil personal” se estudia cómo suministrar la información de dicho perfil.
El primer atributo de la publicación que deberá definir es la combinación de colores. Puede elegir entre mantener la combinación predeterminada que aparecerá cuando elija crear una publicación concreta, o bien una combinación propia.
Para comenzar a utilizar el asistente y elegir una combinación de colores, siga estos pasos:
1. La primera pantalla del asistente explica cómo utilizarlo. Cuando esté listo para comenzar, haga clic en el botón Siguiente.
2. La siguiente pantalla ofrece una lista de combinaciones de colores disponibles para la publicación. Puede obtener una vista preliminar de una combinación de colores determinada haciendo clic en ella. Asegúrese de que está seleccionada y haga clic en Siguiente para continuar.
3. Cuando decida la combinación de color, selecciónela y haga clic en el botón >> para continuar.
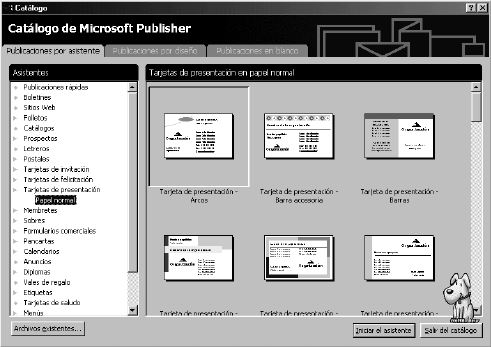
Selección de la orientación de página
En el siguiente paso que le ofrece el asistente deberá elegir la orientación de la nueva publicación. Puede optar por crear la publicación en Vertical (la publicación estará orientada en el papel de arriba abajo, siendo el alto del papel mayor que el ancho), en cuyo caso se rota el papel noventa grados.
Dependiendo del tipo de publicación que esté creando, la orientación de página predeterminada muestra normalmente la maquetación más adecuada para dicha publicación. Así, por ejemplo, las tarjetas de presentación se imprimen normalmente con orientación horizontal.
Qué son los marcadores de posición
Dependiendo del tipo de documento que esté creando, en el siguiente paso el asistente podrá preguntarle si desea incluir distintos marcadores de posición en la publicación. Éstos pueden destinarse a logotipos de compañías, imágenes y demás elementos gráficos.
Por ejemplo, en el caso de las tarjetas de presentación, el asistente le preguntará si desea incluir un marcador de posición de logotipo en la publicación de la tarjeta de presentación que este creando. Si dispone de una imagen o gráfico digitalizado del logotipo de la empresa podrá reemplazar el marcador con dicha imagen tras haber concluido los pasos que le señale el asistente.
Cuando el asistente le pregunte si desea incluir un tipo determinado de marcador de posición en una publicación, seleccione Sí para incluirlo, y No para eliminarlo de dicha publicación. Si se le pregunta el tipo de contenido que desea para la publicación, como imágenes o texto, elija en la lista facilitada. Luego haga clic en Siguiente para continuar.
Creación de un perfil personal
Dependiendo del tipo de publicación que esté creando, el asistente podrá invitarle a crear un perfil personal.
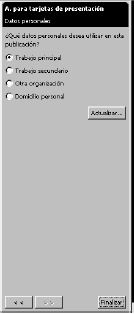
Este perfil contendrá datos como nombre, denominación social, número de teléfono e información adicional.
En el caso de formularios comerciales, tarjetas de presentación y membretes, se le invita a crear un nuevo perfil personal o a editar el perfil existente durante la creación de la publicación con asistente.
La gran ventaja de esta función es que sólo introducirá la información una sola vez y podrá utilizarla en sucesivas ocasiones, cuando cree distintas publicaciones.
Para crear o editar el perfil personal, siga estos pasos:
1. Haga clic en el botón Actualizar del panel del asistente. Aparecerá el cuadro de diálogo Datos personales.
2. Utilice el cuadro de lista del conjunto de datos personales para elegir el tipo de perfil que desea editar o crear (negocio principal, negocio secundario, y así sucesivamente).
3. Una vez seleccionado el conjunto de información, rellene los distintos cuadros de texto.
4. Una vez introducida la información, puede hacer clic en otro conjunto de perfil en el cuadro de conjuntos de información, y posteriormente rellenar la información siguiendo los pasos antes indicados. Cuando haya concluido los distintos conjuntos de información, haga clic en Actualizar.
La información que facilite en el conjunto de información aparecerá en la publicación. Normalmente, la facilitación del perfil de información para la publicación constituye el último paso de la creación de publicaciones basada en asistentes. Puede hacer clic en Finalizar para cerrar el asistente y concluir la publicación.
Cómo guardar las publicaciones
Los formularios comerciales y las publicaciones tales como las tarjetas de presentación extraen la información automáticamente del perfil personal.
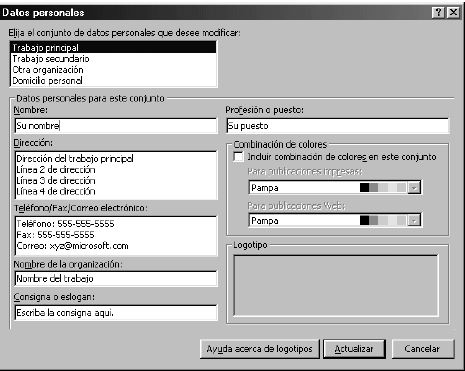
Una vez que haya concluido los pasos indicados por el asistente, guarde la publicación. De este modo, podrá darse un respiro antes de comenzar el proceso de edición y de revisión.
Para guardar una nueva publicación, siga estos pasos:
1. Seleccione el menú Archivo y después Guardar. Aparecerá el cuadro de diálogo Guardar como.
2. Escriba un nombre de archivo en el cuadro de nombres de archivo.
3. Haga clic en el cuadro desplegable Guardar en, y seleccione la unidad en la que desee guardar la publicación.
4. Las carpetas de la unidad seleccionada aparecerán en el cuadro Guardar como. Haga doble clic en la carpeta en que desee guardar la publicación.
5. Haga clic e el botón Guardar. La publicación habrá quedado guardada en la computadora.
Fuente: apuntes de la materia de informática 2 (MKTG) / unideg